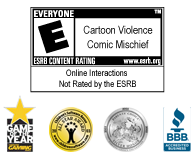Technical Issues
Did you Know?
 You can check your ToonTask progress by holding down the "End" key.
You can check your ToonTask progress by holding down the "End" key.
 You can view your Gag panel by holding down the "Home" key.
You can view your Gag panel by holding down the "Home" key.
Mac
- What kind of Mac is needed to play Toontown?
- Can I play Toontown through the OS X firewall?
- How do I uninstall Toontown in OS X?
- How can I update OS X to work best with Toontown?
- How do I update my drivers?
- Q:What kind of Mac is needed to play Toontown?
-
A:You must have a Mac with Safari or Firefox. You also need:
- OS X 10.5 - Leopard (or newer)
- PowerPC 450 MHz (or any Mac with an Intel processor)
- 256 MB of RAM
- 600 MB free space on your hard drive
- 32 MB 3D video card
- A 56K modem, or a faster Internet connection
- Safari v. 3.0 (or newer)
- Firefox v. 3 (or newer)
- Q:Can I play Toontown through the OS X firewall?
-
A:Yes, but your firewall or proxy must allow Internet traffic to our game servers on ports 80 (the standard http port), 443 (the standard secure https port), and port 6667, which Toontown uses to connect to its game server. If your OS X firewall is enabled you must do the following to configure it to work with Toontown:
For Mac OS X:- Open the Apple Menu.
- Click System Preferences.
- In the System Preferences window, click on Sharing.
- Click on the Firewall tab, then click New.
- Select Other from the Port Name drop-down menu.
- Enter 443, 80, 6667 in the Port Number, Range, or Series field, and Toontown Mac Client as the Description, then click OK.
- Finally, take a look at the bottom of the Allow list. It should now contain the Toontown entry.
- You can now close the Sharing window.
Congratulations! Your firewall should now allow traffic on the necessary ports to play Toontown from your Mac.
- Q:How do I uninstall Toontown in OS X?
-
A:To completely uninstall Toontown from your computer, please follow all of the instructions below:
- To remove the Toontown Application:
- Select the Mac Harddrive -> Applications.
- Drag the Toontown Application to your Trash.
- To remove the Toontown Application:
- Q:How can I update OS X to work best with Toontown?
-
A:The problem that you experienced may be resolved by updating the software on your Mac. Apple frequently releases updates to your computer's software. The Software Update feature in Mac OS X makes it very easy to determine and get exactly what you need.
To get updates immediately:- Click the Apple icon in the top left of your screen.
- Click "Software Update" and your Mac should automatically detect which updates your computer needs.
- In the Software Update window, select the items you want to install, then click Install.
- Enter an administrator account name and password.
- After the update is complete, restart the computer if required.
- Repeat these steps to see if more updates are now available. Because some software updates are prerequisites for others, you may need to repeat these steps several times to complete the software update sequence.
- Q:How do I update my drivers?
-
A:
- Click the Apple icon on the top left
- Click "Software Update", your Mac should automatically detect which firmware updates your computer needs. Please be aware, that this may require you to download the new firmware, install it, and restart your computer.
- If you are still experiencing issues please visit Apple's Firmware Update page, where you can search by the type of video card or computer you have:
http://www.apple.com/downloads/macosx/apple/firmware_hardware/