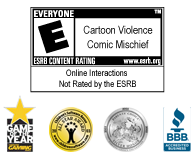Technical Issues
Did you Know?
 You can check your ToonTask progress by holding down the "End" key.
You can check your ToonTask progress by holding down the "End" key.
 You can view your Gag panel by holding down the "Home" key.
You can view your Gag panel by holding down the "Home" key.
Internet Connection
- Can I play Toontown on a wireless Internet connection?
- How fast of an Internet connection do I need to play Toontown?
- Will someone with a faster Internet connection have an advantage playing?
- Can I run Disney's Toontown Online from AOL?
- Can I play Toontown through a network proxy or firewall?
- What if I can't connect?
- Q:Can I play Toontown on a wireless Internet connection?
-
A:Toontown Online is a 3D graphics intensive game that requires a constant connection to the Internet in order to continually send information between your computer and our servers.
Wireless connections are prone to be less stable in their connectivity. Transferring information this way can cause problems during game play, such as issues ranging from slow performance to a complete loss of connection.
- Q:How fast of an Internet connection do I need to play Toontown?
-
A:The faster the better, but Toontown is designed to work over even a 56K modem.
- Q:Will someone with a faster Internet connection have an advantage playing?
-
A:No. Toontown has been designed to work online so that everyone can play together and compete with each other in the game. The primary benefit of a fast connection is that you won't have to wait as long for the initial download.
- Q:Can I run Disney's Toontown Online from AOL?
-
A:Yes, you may use AOL as your Internet Service Provider. However, you must use Internet Explorer to use the site and the Toontown Launcher to launch the game. In addition, AOL child accounts will not let an Internet connection be established outside of the AOL window. AOL child accounts must have parental control disabled to play Toontown.
- Q:Can I play Toontown through a network proxy or firewall?
-
A:Yes, but your firewall or proxy must allow traffic on ports 80 (the standard http port), 443 (the standard secure https port), and port 6667, which Toontown uses to connect to its game server. If you have products such as Norton Internet Security, ZoneAlarm, BlackICE, McAfee Firewall, or Microsoft WinXP Internet Connection Firewall enabled, Toontown may not be able to connect to its servers and the game may "hang" while it is trying to download content or start up, so make sure any such products are configured correctly.
McAfee Security Center and Firewalls- Double Click on the Red Box with an M in the taskbar.
- Select the Personal Firewall + Tab.
- Click on the "View the Internet Applications List" icon. A new window will open up.
- lick on the Utilities Tab.
- Click on the Security Settings Icon.
- Change your current settings to "Trusting."
If you've set the firewall to "Trusting" but still aren't able to log into Toontown, the permission level may need to be changed.
To change a permission level:- Right-click the "McAfee" icon, point to Personal Firewall, then click Internet Applications.
- In the Permissions list, right-click the permission level for an application, and choose a different level.
- Click "Allow Full Access" to allow the application to both send and receive data.
If you need additional help configuring your McAfee product to work with Toontown, please contact McAfee technical support.
Norton Internet Security Configuration- Double click on the "world" icon in your taskbar.
- Select Personal Firewall.
- Click Configure.
- Select the Programs tab at the top.
- Select the Add button.
- Navigate to C:-> Program files -> Disney -> Disney Online -> Toontown.
- Select Toontown.exe and click Open.
- Select Permit from the drop down box and click OK.
- On the next screen, select Networked Games and click OK.
- Click OK again to exit.
If problems continue after following these steps, we recommend checking the Symantec Home & Home Office Support pages.
ZoneAlarm- When you try to log into Toontown with ZoneAlarm installed, you'll see an alert box that says "NEW PROGRAM Toontown is trying to access the Internet."
- When the box appears, put a check mark in the box next to "Remember this setting," then click "Allow."
- Double-click the ZA icon in the bottom right corner of the screen.
- When the ZoneAlarm window appears, click the Program Control tab on the left side of the window.
- Click the Programs tab in the upper right corner of the window.
- Make sure there are four green checks on the Toontown line. If you see red Xs or question marks, left click them and choose "Allow."
If problems continue after following these steps, we recommend checking the ZoneLabs support pages.
- Q:What if I can't connect?
-
A:It's possible that your computer lost its Internet connection. This could be due to one of several reasons, including your internet service provider potentially dropping your connection.
If you connect through a router (a central device that enables two or more computers to share an Internet connection) and seem to lose connection at regular intervals, the firmware on your router may be outdated. To obtain the latest firmware or more information about firmware, please visit the Web site for your router manufacturer (i.e. https://www.linksys.com).