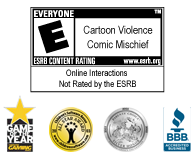Technical Issues
Did you Know?
 You can check your ToonTask progress by holding down the "End" key.
You can check your ToonTask progress by holding down the "End" key.
 You can view your Gag panel by holding down the "Home" key.
You can view your Gag panel by holding down the "Home" key.
General
- What if I can't complete the download?
- What if my Toon keeps running, but can't go anywhere?
- The game is running slowly. What can I do to speed it up?
- Can I play Toontown on multiple computers?
- What if I have trouble with sound effects and/or music?
- What does it mean if I see the message "Server Down" when I try to get to Toontown?
- I received an "Out of Disk Space" error. What is that and how do I fix it?
- How do I clear my browser's cache?
- How do I clear my browser's cookies?
- I can't log in, I get the message "Problem Verifying Account ID".
- Why do I see a Security Warning when I try to log in to Toontown?
- Will playing in a web browser allow me to be on other websites at the same time?
- Q:What if I can't complete the download?
-
A:Normal installation should take 10 to 20 minutes, depending on the speed of your Internet connection. Occasionally there will be updates to Toontown that will have to be downloaded as well. These updates should download fairly quickly.
If you do need to stop the download, it will start again without problems the next time.
- Q:What if my Toon keeps running, but can't go anywhere?
-
A:This is a server issue. We schedule our maintenance and updates on weekdays during off hours, usually 3-4 a.m. Eastern (12-1 a.m. Pacific). We make great efforts to keep the servers up outside of these hours. However, sometimes unforeseen events force them to go down at other times. We try to correct these situations as soon as possible. We apologize for any inconvenience we may have caused you while the Toontown Online servers were down.
- Q:The game is running slowly. What can I do to speed it up?
-
A:Because Toontown can be played on many different kinds of computers, whenever you experience slower game play it could be for a lot of different reasons. However, there are a few things you can always do that increase your computer's system performance:
- RAM (Random Access Memory)
- Whenever you run a program your computer uses RAM (also known as memory). The amount of free RAM and the number of programs you have running play a major role in how smoothly your computer performs.
- Internet Connection
- It is important that you temporarily shut down any other programs that may be using your Internet connection. The type of programs to look out for include
- Downloading
- Peer to Peer Programs
- Streaming Video/Music
- It is important that you temporarily shut down any other programs that may be using your Internet connection. The type of programs to look out for include
- Updating Drivers/Firmware
- Most video card manufacturers release updates for their cards to continually keep the hardware running optimally. These releases are usually called "drivers" (on the Mac they are referred to as Firmware). Generally speaking, it is a good idea to have the newest drivers possible for your computer.
- RAM (Random Access Memory)
- Q:Can I play Toontown on multiple computers?
-
A:Toontown can be installed on as many computers as you like. You can play the game from any computer that can run Toontown because all of your account information and Toon information is stored on our servers.
However, currently we do not allow multiple log-ins from the same account at the same time. Multiple people can use a single account to play different Toons (each account can hold up to 6 Toons), but not at the same time. You will need to purchase a separate account for each person who wants to play at the same time as another.
- Q:What if I have trouble with sound effects and/or music?
-
A:You may be experiencing one of two problems:
- I can't hear any sound effects and/or music.
- There are two places that sound effects and music can be disabled. The first is on the "Options" page of the Shticker Book. Also, make sure that the volume for Wave and MIDI/Synthesizer files is turned up in the Windows audio control panel.
- Also, make sure that your speakers are turned on and sounds are not muted in Windows (there is a small speaker icon in the bottom right corner of your Windows taskbar. Click on it to check your volume settings).
- If neither solution resolves your issue, you may need to update the drivers for your audio card. You can search for the latest driver by visiting your favorite search engine and entering "audio drivers" in the search field.
- The background music sounds distorted while I'm playing Toontown.
- This is a known issue. If this is the case, exit Toontown and log back in. When you log back in, your music should be corrected.
- I can't hear any sound effects and/or music.
- Q:What does it mean if I see the message "Server Down" when I try to get to Toontown?
-
A:Sometimes the unavoidable happens -- power goes out, a storm knocks out phone lines, or a game server has problems and has to be turned off and on again. Also, there are times when the game servers must be pulled offline for maintenance or to add new game content. In general, advance warning of maintenance will be given to all visitors, but if you see the "Server Down" message, don't panic. Just try Toontown again a short time later. Whenever possible, the same warning message will give you specific information on when to check back.
- Q:I received an "Out of Disk Space" error. What is that and how do I fix it?
-
A:Every computer has a limited amount of room to store files. If you are receiving an "Out of Disk Space" error, you have run out of room on your computer to download new files. Clearing your browser's cache and cookies may fix this error. Each of your browsers has a folder where it downloads files for future use. After some time, this "cache" of files can grow rather large.
If you are receiving an "Out of Disk Space" error, follow the steps below to clear your browser's cache. If that doesn't fix the problem, clear your browser's cookies.
If you still receive an "Out of Disk Space" error after performing these steps, contact the owner or the administrator of your computer to free up more hard drive space.
- Q:How do I clear my browser's cache?
-
A:Steps to clear your browser's cache are different for each browser and version. Below are the steps for the browsers currently supported by Toontown:
PC Internet Explorer 6- Click the Tools menu.
- Select Internet Options.
- Click the General tab.
- Click the Delete Files button.
- Click the OK button in the Confirmation window.
- Click the OK button to close the Internet Options window.
- Click the Tools menu. If you don't see the menu, press Alt button on your keyboard to show the menus.
- Select Delete Browsing History.
- Click the Delete files button.
- Click the Yes button in the confirmation window.
- Click the Close button.
- Click the Tools menu. If you don't see the menu, press Alt button on your keyboard to show the menus.
- Select Delete Browsing History.
- Select the check box for Temporary Internet Files.
- Click the Delete button.
- Once the files have been deleted, click Okay.
- Click the Tools menu.
- Select Clear Private Data.
- Select the Cache check box.
- Click the Clear Private Data Now button.
- Click the Tools menu.
- Select Clear Recent History.
- Under Time Range to Clear - select Everything.
- Select the Details check box.
- Select the Cache check box.
- Click the Clear Now button.
- Click the Safari menu.
- Select Empty Cache.
- Click Empty.
- Click the Firefox menu.
- Select Preferences.
- Select Advanced.
- Click the Network tab.
- In the Offline Storage section, click Clear Now.
- Click the OK button.
- Q:How do I clear my browser's cookies?
-
A:Steps to clear your browser's cookies are different for each browser and version. Below are the steps for the browsers currently supported by Toontown:
PC Internet Explorer 6- Click the Tools menu.
- Select Internet Options.
- Click the General tab.
- Click the Delete Cookies button.
- Click the OK button in the Confirmation window.
- Click the OK button to close the Internet Options window.
- Click the Tools menu. If you don't see the menu, press Alt button on your keyboard to show the menus.
- Click the Delete Cookies button.
- Click the Yes button in the Confirmation window.
- Click the Close button.
- Click the Tools menu. If you don't see the menu, press Alt button on your keyboard to show the menus.
- Select Delete Browsing History.
- Select the check box for Cookies.
- Click the Delete button.
- Once your cookies have been deleted, click Okay.
- Click the Tools menu.
- Select Clear Private Data.
- Select the Cache check box.
- Click the Clear Private Data Now button.
- Click the Tools menu.
- Select Clear Recent History.
- Under Time Range to Clear select Everything.
- Select the Details check box.
- Select the Cache check box.
- Click the Clear Now button.
- Click the Safari menu.
- Select Empty Cache.
- Click Empty.
- Click the Firefox menu.
- Click Preferences.
- Click Privacy.
- In the Cookies section, click Show Cookies.
- In the Cookies dialog box, click Remove All Cookies.
- Click OK to close the Cookies dialog box.
- Click OK to close Preferences.
- Click the Firefox menu.
- Click Preferences.
- Click Privacy.
- Click the Remove Individual Cookies link.
- In the Cookies dialog box, click Remove All Cookies.
- Close the Cookies dialog box.
- Close Preferences.
- Q:I can't log in, I get the message "Problem Verifying Account ID".
-
A:If you are receiving this error message please adjust your computer's clock settings. Please make sure you have the correct time, timezone and region selected. To do this, right-click on the time in your taskbar and select Adjust Date/Time. The Toontown servers constantly sync with your computer so you can interact with other Toons, download new patches, and make actions in real time. Any problem with these settings can cause errors while playing.
- Q:Why do I see a Security Warning when I try to log in to Toontown?
-
A:Toontown uses certificates to make sure that your information is secure when you log in. Certificates are issued for specific dates, so if your computer's clock settings are wrong then you may encounter warnings about an invalid or expired certificate. To fix this problem, you will need to adjust the date and time on your computer:
- Right-click on the time in your taskbar (usually in the bottom-right corner)
- Select: Adjust Date/Time
- Verify that the year, month, day, and time are all set correctly
- Click OK to accept the changes
You may need administrative privileges to change your clock settings, and you will need to restart your browser to clear the certificate error.